Werkt de muis van je laptop niet meer? Erg vervelend want met een niet werkende touch pad is het lastig werken. Helemaal als je geen externe muis voorhanden hebt. Maar geen nood, voordat je laptop toe is aan vervanging, zijn er eerst een paar opties die je probleem waarschijnlijk oplossen.
Oplossingen niet werkende laptop muis
Vastgelopen computer
Een beetje een open deur, maar check even of je computer niet gewoon vastgelopen is. In dat geval werkt niets even naar behoren. Je zal bijvoorbeeld ook niet kunnen typen of het volume aanpassen. Je kan dit makkelijk bekijken door:
- Ctrl + Alt + Delete in te toetsen. Vanuit het taakbeheer kan je de laptop dan weer “wakker schudden”.
- Als dat niet lukt, zit er maar één ding op en dat is de laptop met de fysieke knop aan en uit zetten.
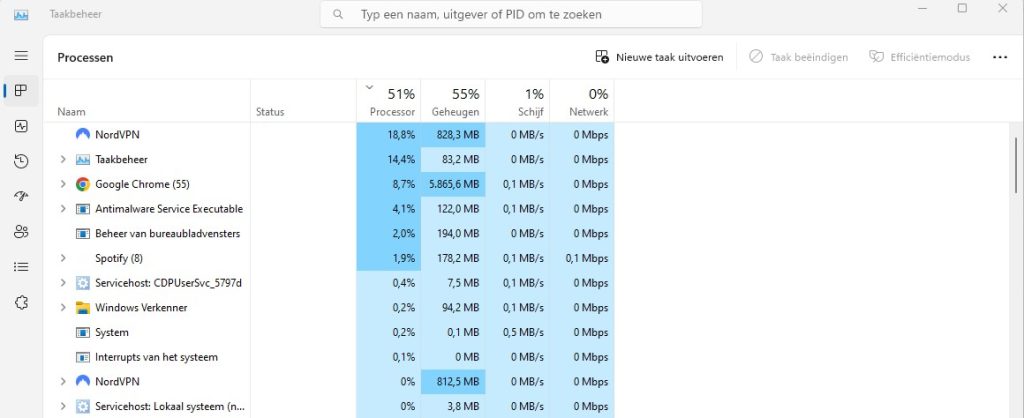
Externe muis verwijderen
Het kan zijn dat de touchpad niet werkt, omdat een normale muis is aangesloten. Dan kan op de ouderwetse manier zijn via de usb, of via een bluetooth connectie.
- Probeer de normale muis van de laptop los te koppelen. Dit kan door de usb uit de laptop te trekken, of om de bluetooth connectie uit te schakelen. De achterliggende reden hiervoor is, is het simpele feit sommige laptops de touchpad automatisch uitschakelen op het moment dat een externe muis wordt aangesloten. Als je dat niet weet, kan dat erg frustrerend zijn.
- Als je echt goed wil uittesten of dit inderdaad de oorzaak is, sluit je laptop dan af, en verwijder dan de externe muis dan en start dan je laptop opnieuw op. Als je touchpad het dan ineens weer doet, dan weet je zeker dat je het probleem hebt gevonden en opgelost.
Reset je touchpad
Je kan je touchpad gelukkig ook resetten, en best eenvoudig ook:
- Druk de Windows toets in en ga naar ‘Touchpad instellingen’
- Open het allereerste zoekresultaat en ga helemaal naar beneden
- Daar tref je de optie “reset” aan. Druk hier op en als het goed is zal je touchpad na een paar seconden herstarten.
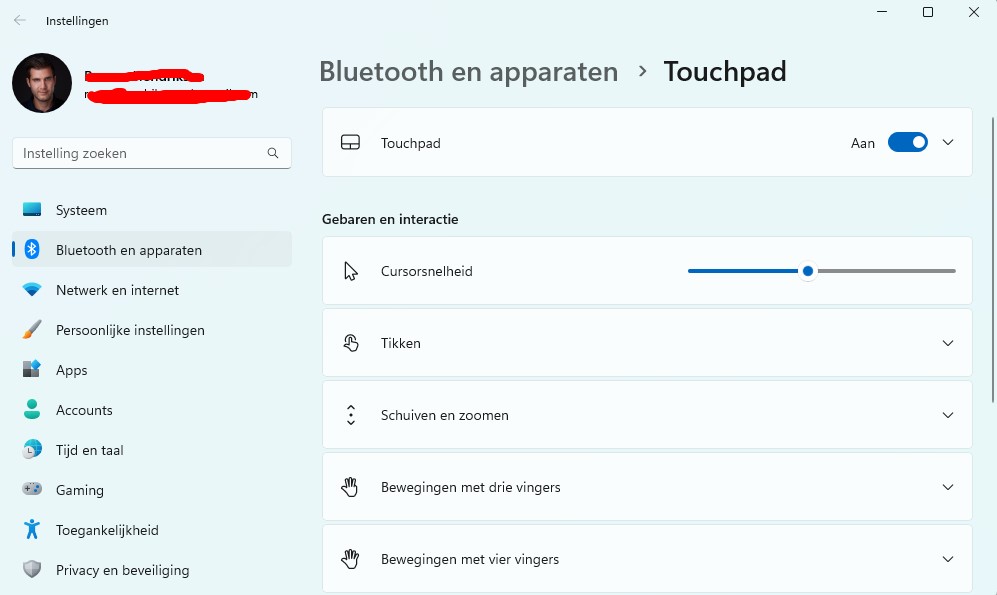
Juiste instellingen
Het is belangrijk om te bezien of de juiste instellingen wel aan staan. Als deze niet aanstaan kan het zeker zo zijn dat de muis van je laptop niet werkt.
- Ga op je computer naar “instellingen”, en dan naar “Touchpad”
- Bekijk hier of het schuifje wel “aan” staat. Als deze niet aan staat, dan doet de touchpad het niet. Zet ‘m dus aan als hij nog niet aan stond.
Stuurprogramma updaten
Wat ook een mogelijkheid is voor het niet werken van de touchpad, is dat de computer nog gebruik maakt van een verouderd stuurprogramma. Gelukkig kan je deze makkelijk updaten.
- De handigste manier is om “Apparaatbeheer” te openen, daar de touchpad te selecteren en vervolgens op “eigenschappen” op “properties” te drukken met de rechtermuisknop. Daar staat dan het tabblad “driver” of “stuurprogramma”, waarin het nieuwste stuurprogramma kan worden geïnstalleerd.
Het kan ook zo zijn dat het oude stuurprogramma weer moet worden geïnstalleerd. Dit terugzetten van het stuurprogramma kan bij dezelfde instellingen heel gemakkelijk.
Touchpad inschakelen: sneltoets
Bij de meeste laptops kan je je touchpad laptop inschakelen via je sneltoets ook aan en uit zetten. Dat kan als volgt:
- De exact knop die je moet indrukken, verschilt per laptop merk en versie, maar meestal ziet de in te drukken knop eruit als een rechthoekje, soms met een X er naast. Sommige toetsenborden hebben, net als bij de caps lock toets, ook een handig lichtje dat aan of uit gaat als de touchpad is ingedrukt. Meestal is de in te drukken knop een zogeheten F knop met een cijfer erachter, waar je bijvoorbeeld ook je volume mee regelt en het verversen van een pagina.
- Druk vervolgens op deze knop, en combineer dit met de Fn toets (of soms de Shift toets).
- Bij sommige laptops is de sneltoets een fysieke knop, welke meestal aan de zijkant zit.
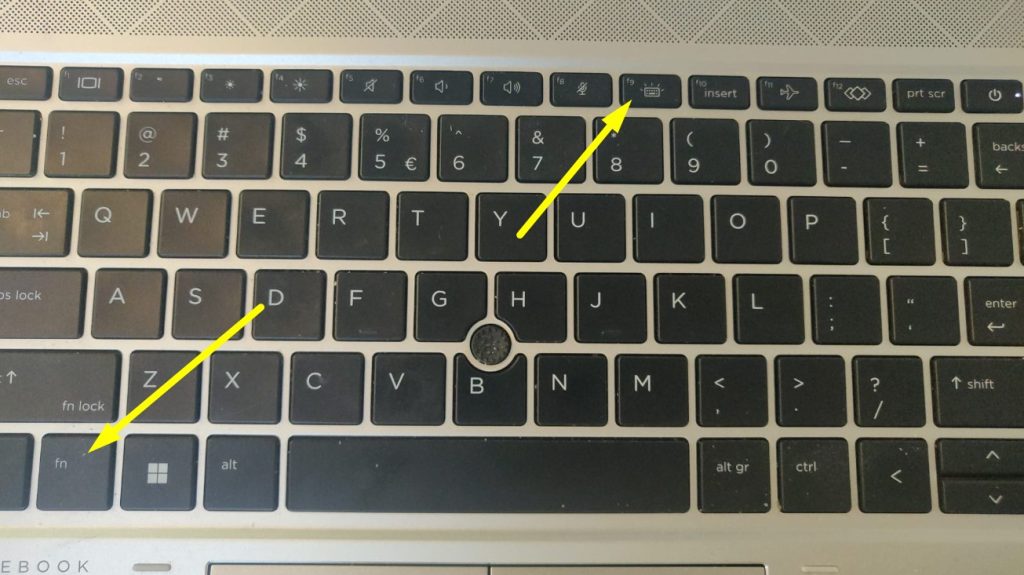
Windows versie bijwerken
Het kan zijn dat als een nieuwe Windows verse beschikbaar is en deze nog niet is geïnstalleerd, de laptop niet optimaal werkt. Het is dus zaak om Windows tijdig te updaten.
Of een update beschikbaar is, is gelukkig makkelijk te checken. Ga via de Windows knop naar instellingen, en dan nar bijwerken en beveiliging, en dan naar Windows-update. Daar is te zien of er een update beschikbaar is. Als dat zo is, dan kan je die hier downloaden. Dat wijst zichzelf gelukkig allemaal.
Laptop opnieuw opstarten
Als dan écht niks meer lukt, heb je nog altijd één laatste noodoplossing. Namelijk het opnieuw opstarten van je laptop. Het kan soms zijn dat als je laptop lang aan staat, hij het zwaar heeft en niet meer optimaal werkt. De laptop dan opnieuw opstarten, kan dit probleem oplossen, waarna hij weer als nieuw is.
Problemen touchpad opgelost?
Het is dus knap irritant als er wat met je laptop aan de hand is. Gelukkig zijn er best wat oplossingen om een niet werkende mouse pad weer werkend te krijgen. Als al deze suggesties nou ook niet werken, dan wordt het heel misschien toch wel tijd voor een nieuwe laptop. Veel succes!
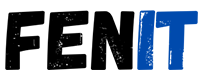














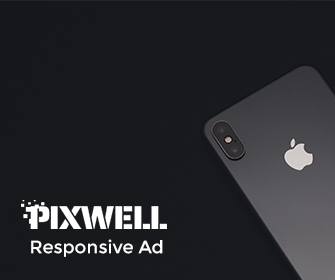



Reageer